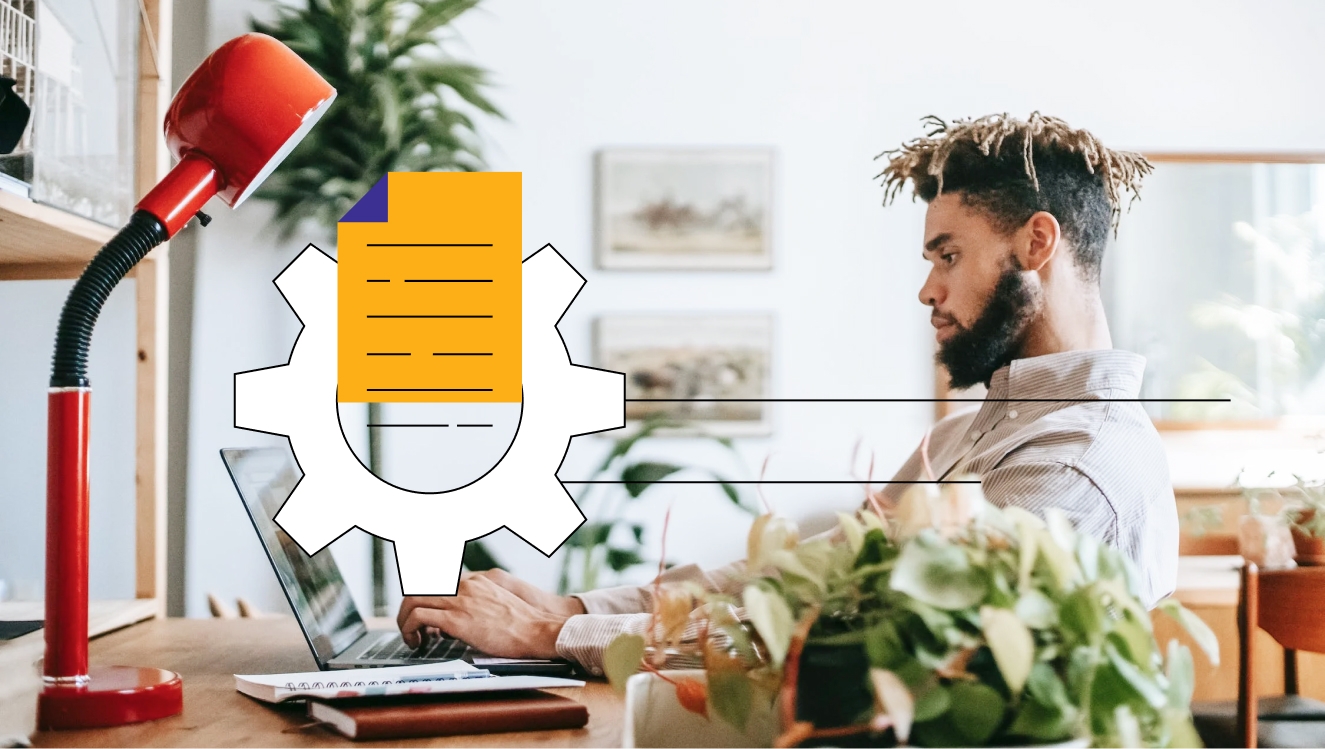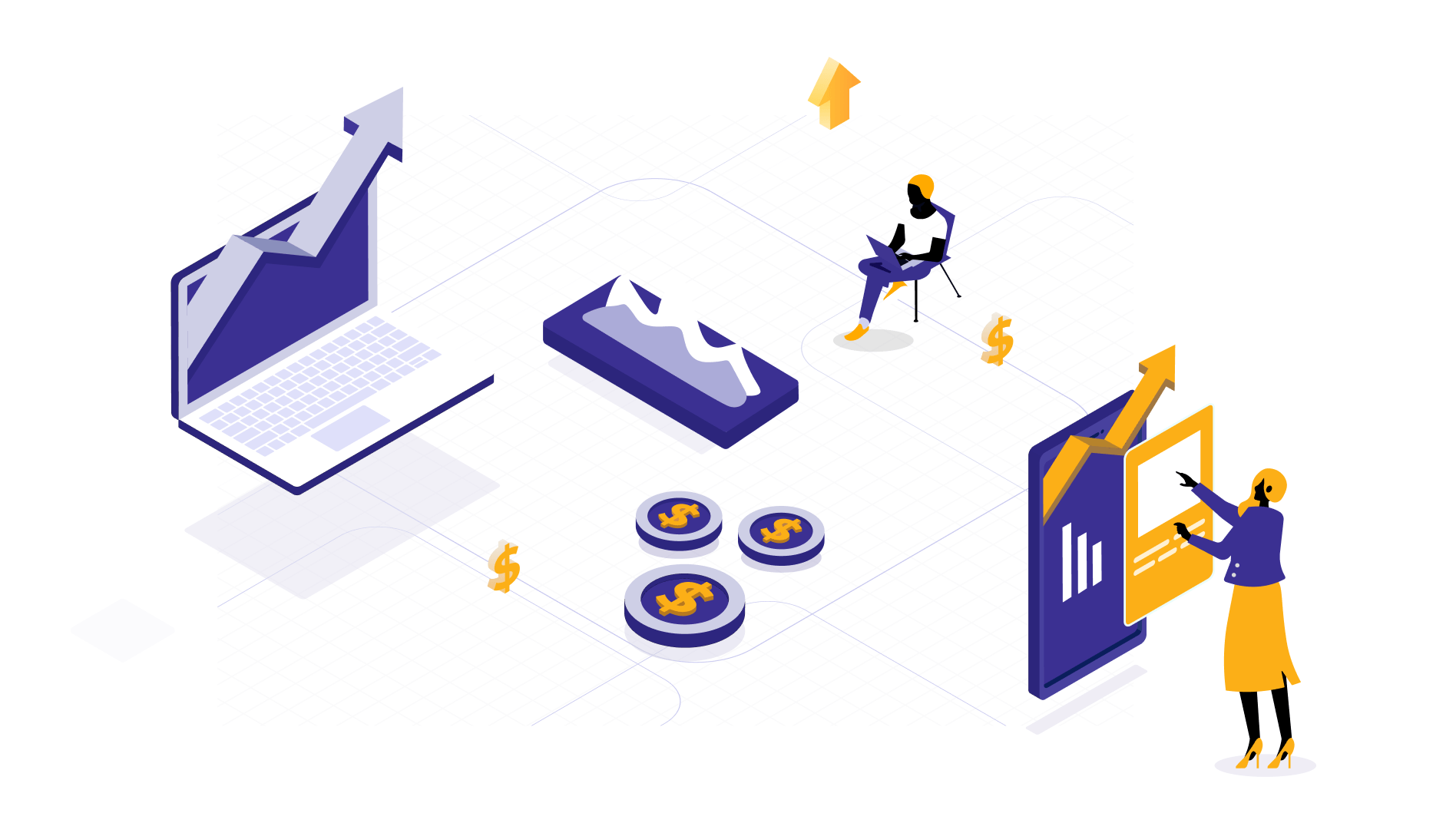Stop using Excel. Automate data analysis using Power BI this way
Struggling with Microsoft Excel for data analysis? See how to create reports with Power BI in seconds. Perform exploratory analysis, derive quick insights, and improve decision-making with Power BI.

Jagadeesan
June 1, 2024 |
7 mins
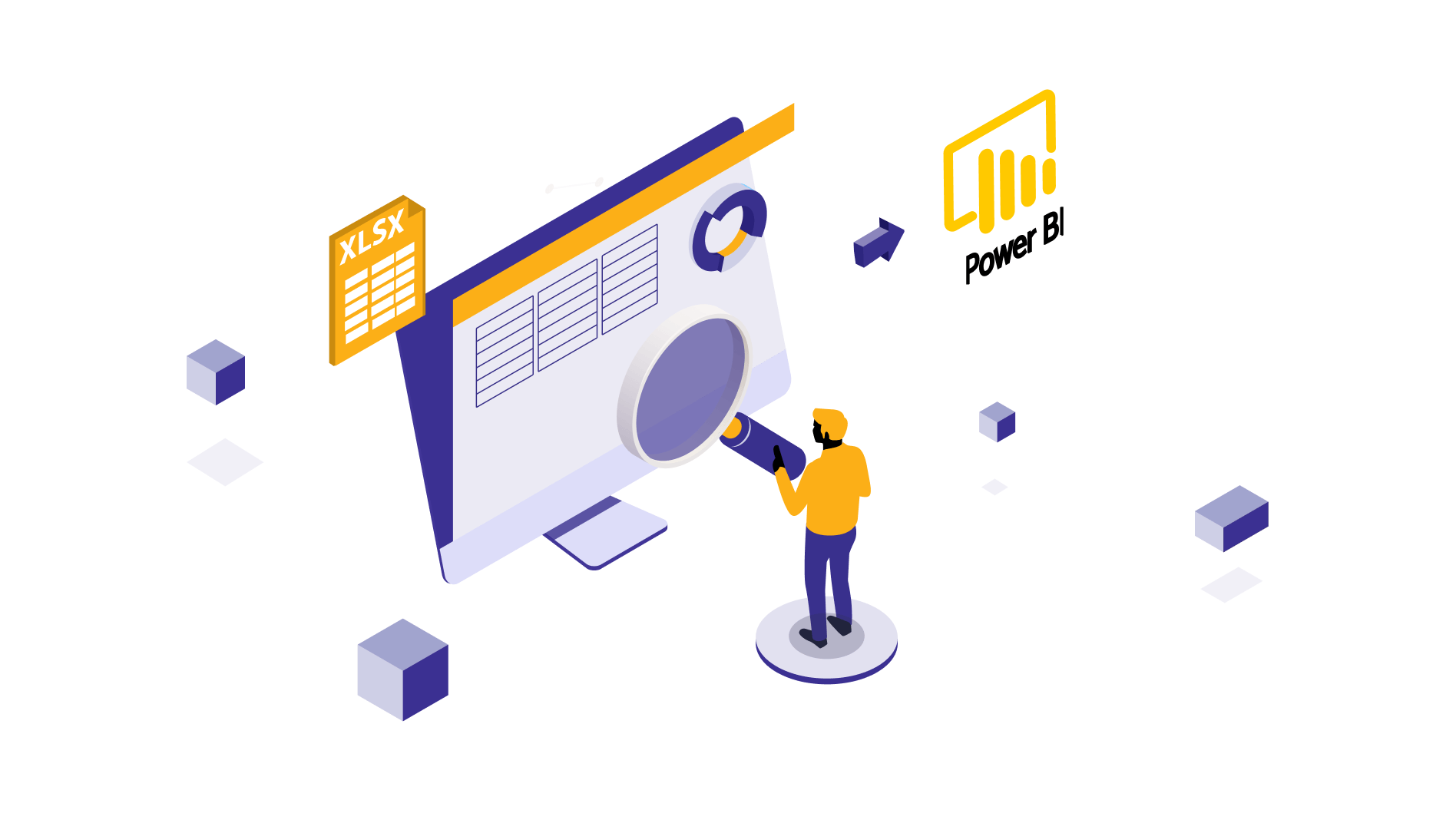
Transition from Microsoft Excel to Power BI for data analysis
Microsoft Excel is indeed a powerful and indispensable tool in any organization. We use it not just for mass data handling but also for its analysis and visualization. But, we have to accept its limitations and inconsistencies and move towards better options for reporting. For instance, there is Power BI, from Microsoft with advanced visualization capabilities.
Here’s why should you use Power BI for your business, switching from Excel:
Ability to handle higher volumes of data without crashing.
Can integrate data from multiple applications, sources, and web pages.
Robust and secure, suitable for everyone—from a small company to an enterprise.
Can act as a self service data platform, help you create custom reports, share, collaborate within and beyond teams, and publish them on the go.
Suitable for in-depth exploration, what-if analysis, and natural language querying.
How to create reports with Power BI?
The six-step process that involves creating the finest reports with Power BI is as follows:
Collect and import your data
Here you get data from data sources and load them into Power BI. In the Power BI interface, find the option ‘get data’.
Select the respective files like spreadsheets that you want to visualize. If you want to visualize specific rows or queries, select them and load the data.
Visualize them
Power BI has a whole range of visualization options that you can drag, drop, and use. Find the options available on the right side of the screen—options like line charts, pie charts, bar charts, waterfall charts, etc.
Drag the suitable option to the center and drag the data ranges as well, aligning corresponding axes.
See them magically turning into lucid visuals in a second.
Make it appealing
Spice up the chart now and play around with colors, formats, and other customization options.
Use the filter pane options to organize your visualization further. The filter pane lets you moderate what data goes into the report and cut down unnecessary entries. There are visual filters, page-level filters, and report-level filter options available, each option allowing you to set filters on different levels. For example, a visual filter limits constraints you set only to a particular visual element of a report.
Power BI also has many advanced filters like slicers, conditional filters, and hierarchical filters.
Enhance reports with DAX
DAX stands for Data Analysis Expressions, a language using which helps you interact with Power BI data. It’s very similar to writing spreadsheet formulas to make calculations. However, with DAX, you could attain the highest data manipulation capabilities that spreadsheets cannot offer.
Some basic DAX formulas include sum (), average (), all (), filter (), etc. These functions can work with any data type like integer, real, currency, date and time, etc. Some advanced features that you cannot find in Excel are SAMEPERIODLASTYEAR, DATEADD, etc.
An example where you could apply DAX formulas. Let’s say you have sales data like total pieces sold for a year, unit prices, etc. Using DAX formulas, you could make advanced calculations like total sales, month-over-month sales growth, and other aggregations.
These advanced formulas are integral to communicating grain-level information to users and ease decision-making.
If you want users to view more information about report columns, use the bookmarks option and add additional context you want to convey.
Save your report, view, and share
Now your report is ready with insights ready to be dug and analyzed. Hone the visualization further and use the ‘publish’ option once it’s all ready. There you go! You have created your Power BI in five simple steps.
You can view it on the web server or share it with respective stakeholders, both within and outside your organization.
Tips to create mind-blowing Power BI reports
A report isn’t just a piece of charts for many. The more clean and effective your report is, the better it is for end users to dig it through.
Imagine you are in a buffet spread with a clean plate and crockery, waiting to ravish a whole variety of foods. But you don’t
Serve only what’s needed
Think of your carefully prepared report as an appetizing dinner plate. Just like how you wouldn’t dump every item off the buffet spread, keep your report clean with only necessary metrics. Don’t make them complicated by adding too many widgets, charts, and data points.
Collaborate with the business stakeholder and understand their goals before you get to report preparation. Unnecessary graphs are like annoying popups, trying to capture attention from the main message. Focus on only what’s needed and avoid wasting time on writing lengthy formulas for graphs no one wants. Remember less is more.
Keep your reports easy to look at
Visualization elements are fun to play around with. But this is what leads to visual-heavy reports that can be jarring for many. Follow Power BI visualization best practices to prepare a presentable, clutter-free, and effective report.
Use contrasting colors to your advantage when you compare two data points. Keep it artistic yet simple and refrain from using too many colors.
Use the right chart type from the list of options available. If you are comparing two or multiple values across a period of time, go for a bar chart. When you have to communicate the relationship between two variables, use scatter plots. A pie chart is the best option if you have multiple values that can become whole when combined. Similarly, every chart has a purpose. Depending on the message you want to convey, choose charts and colors wisely.
Most important of all, create an inclusive report that anyone can absorb insights from—even those with color deficiency and impairments. Use color contrast checker tools and test your color combinations before applying them to reports.
Be a visual storyteller by embracing the above points while creating reports using Power BI.
Use clear labels
Position your labels clearly so it’s easier to spot and read without squinting. Avoid using acronyms unless easily understood by all. Keep your end users in mind while labeling and evaluate if they can grasp it right away.
Ensure full readability of values no matter what screen they view reports from.
Use the right colors, font size, and fonts that make the text clear without distracting or overlapping visuals. Some good font options that go well for both numbers and labels are Calibri, Verdana, Open Sans, and Arial.
Make it aesthetically pleasing
You don’t create Power BI reports for end users to view and discard. Create reports that stand out with the right visuals and data to capture people’s attention and make them crave more. The combination of the right data, visual elements, and color choices can help you meet the aesthetics quotient.
The above sections can help you achieve this to a good extent.
Refer to the data visualization guide from Berkeley with many useful tips on design considerations.
Final thoughts
The transition from Microsoft Excel to Power BI is pretty easy as Power BI has a quick learning curve. Anyone who has been working with numbers for quite a while can try their hands on this tool and create a basic report.
Once you become familiar with the environment and your end users are satisfied with this new way of reporting, you could make this switch permanent and create more customized reports whenever required.
Need more resources to help you create frequent reports, hire from our team of visualization experts. Having worked with multiple industries in creating data driven visualizations and dashboards, they could understand your requirements, derive what you should measure, and turn them into extraordinary reporting interfaces.

by Jagadeesan
“datakulture’s co-founder, thought leader, and skilled team leader, Jagadeesan has worked with companies across industries and geographies. He knows how data problems hide in plain sight—whether in manufacturing floors, retail shelves, or financial dashboards—and how the right strategy can turn them into opportunities. With years of experience guiding teams and clients alike, he ensures data solutions don’t just look good on paper but deliver measurable business impact.